ON THIS PAGE: Register/Login | Overview Map | Edit Attributes | Add a Feature | My Edits | All Edits | Guidance
ALSO HELPFUL: Map Tools | Mobile Screens | Visual Glossary
All can register to create an account to access the Edit tools here. Once you have an account, login to begin.
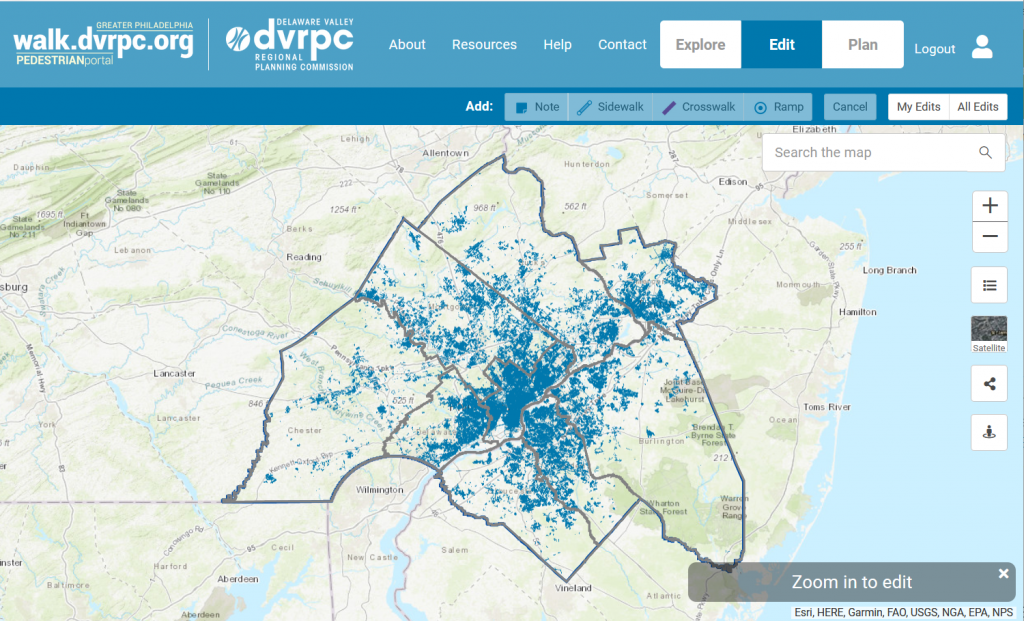
When you first visit the Edit map, you will see an overview of our region with pedestrian facilities (sidewalks, crosswalks, and curb ramps) shown on the map in blue. You will also see a notice on the screen telling you to ‘Zoom in or search for a location.’ See the Explore help section for more about how to search, zoom/pan, and use the general map tools.
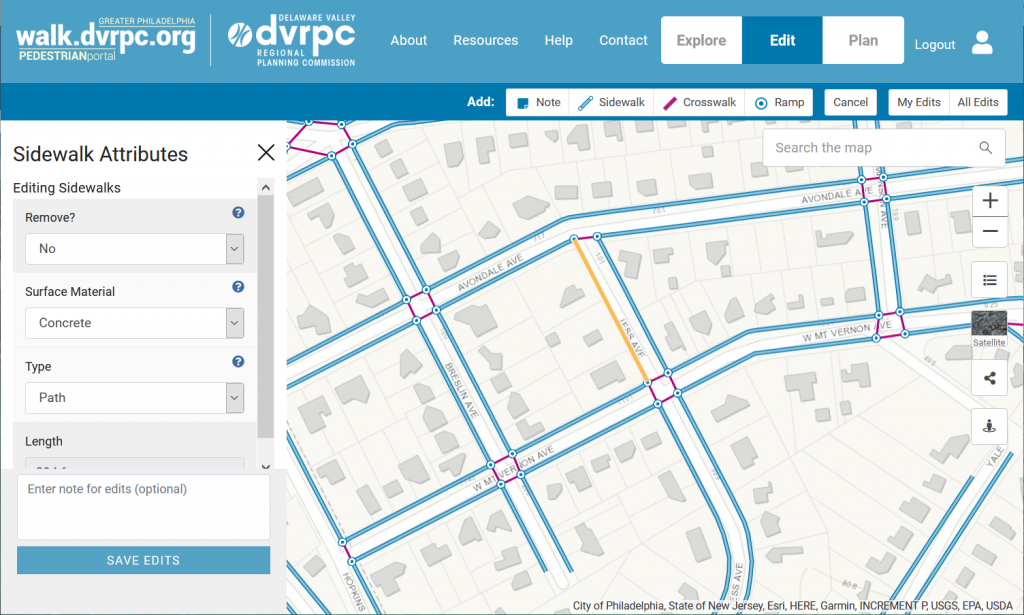
Once you are zoomed in on a specific location, you can click on the solid blue lines (sidewalks), the dashed blue lines (crosswalks), or the circles (curb ramps) to view and edit details about the feature. A sidebar will open showing editable attributes (to learn more about the attribute terms for pedestrian features, view the visual glossary). When you are done making edits, enter optional notes (to help administrators better understand your edits) and click ‘Save.’ Once saved, the ‘My Edits’ window will display (more below). Edits will be periodically reviewed by administrators and, if approved, they will be included in the regional pedestrian map.
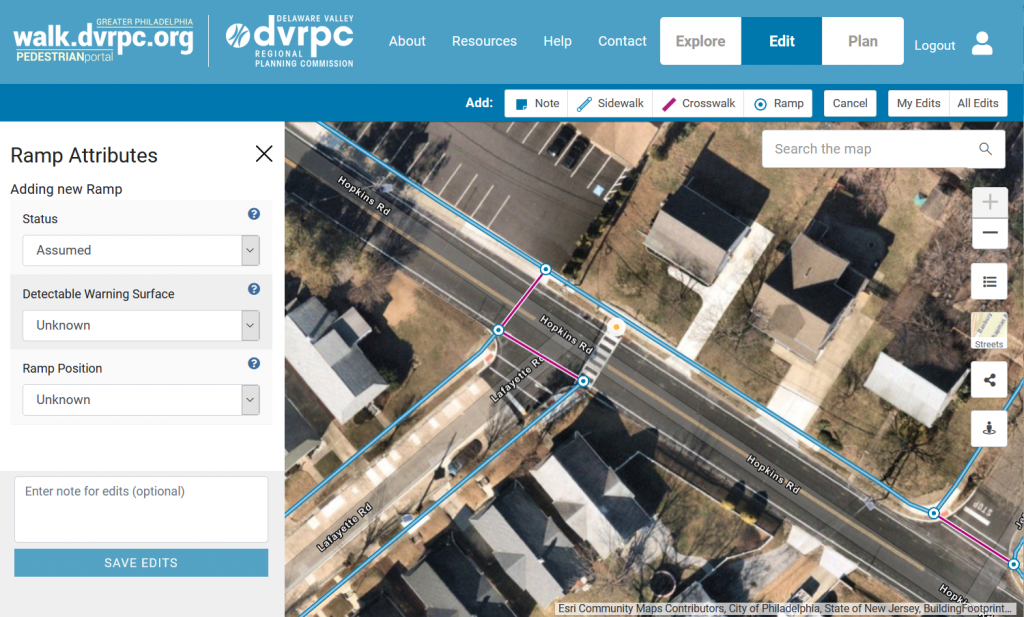
To add a new feature to the map, click on one of the ‘Add’ buttons along the top. You can add a Note, Sidewalk, Crosswalk, or Ramp. Next, click a point on the map where the feature will go. For notes and ramps, click once on the map to add the feature. For sidewalks and crosswalks, click once on the map to start your line, click on another point to draw a line segment, click as needed to draw your line, and double click to end your line. Once your feature is drawn, fill out the relevant attributes in the sidebar at left (to learn more about the attribute terms for pedestrian features, view the visual glossary). When you are done filling out the attributes, enter optional notes (to help administrators better understand your edits) and click ‘Save.’ Once saved, the ‘My Edits’ window will display with a list of your edits (more below). Edits will be reviewed once a month by administrators at DVRPC. If approved, your edits will be included in the regional pedestrian map, also updated monthly.
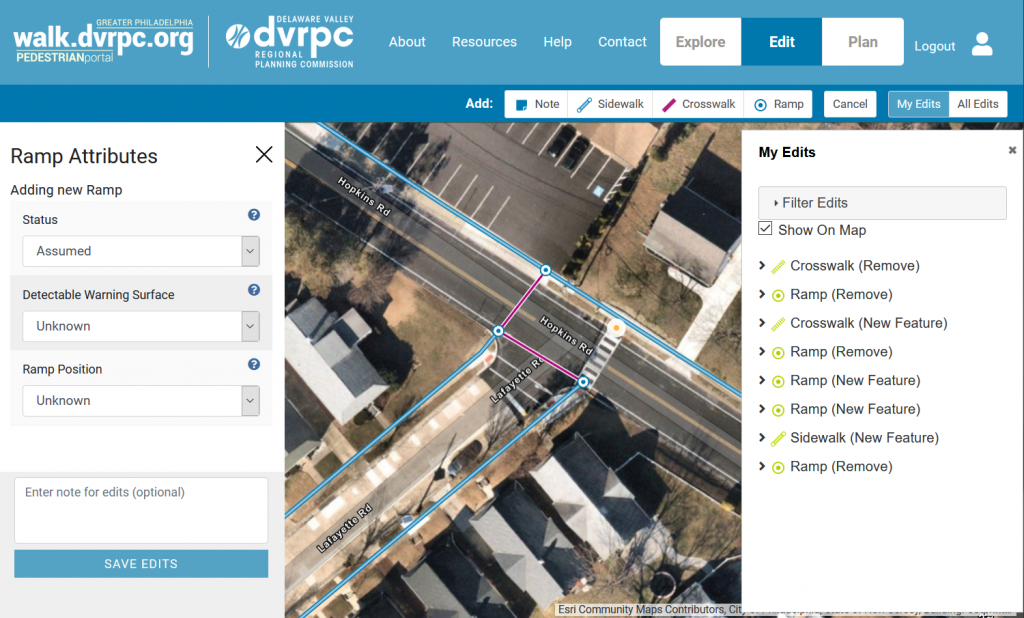
Click on the ‘My Edits’ button to view a list of all of the edits you’ve made. Open ‘Filter Edits’ to filter by different parameters and click ‘Apply’ to view a list of filtered edits. Toggle the ‘Show on map’ checkbox to view or hide the edits on the map. Toggle the down arrow beside an edit to view details. Click on an edit in the list to zoom in on and highlight the edited/added feature.
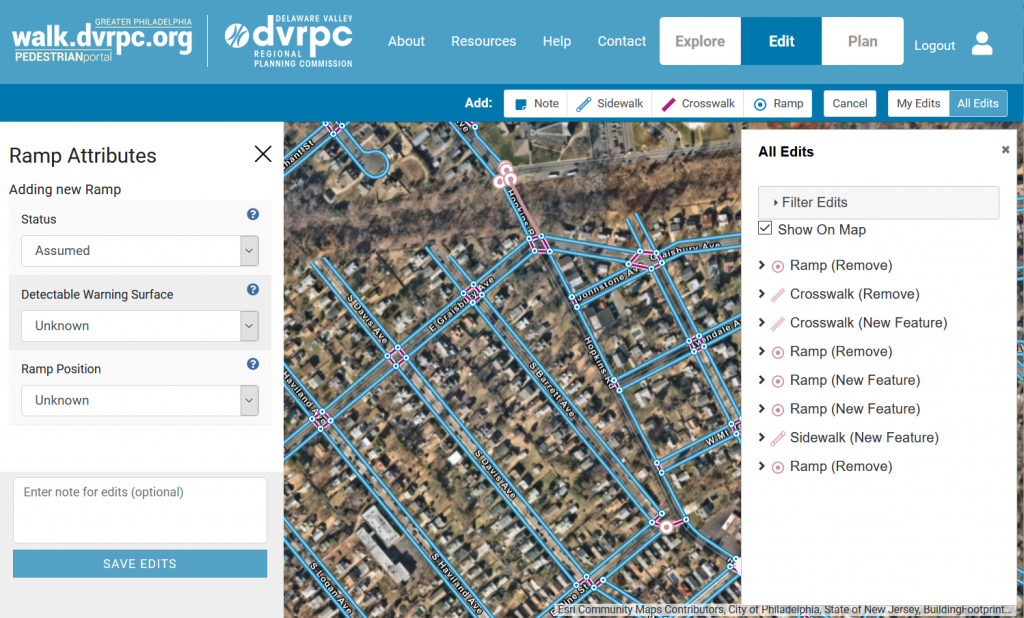
Click on the ‘All Edits’ button to view a list of all edits made by all users. Note: Only edits that are in your current map will appear, after you click on “Search Area.” Open ‘Filter Edits’ to filter by different parameters and click ‘Apply’ to view a list of filtered edits. Click on ‘Search this Area’ to only show edits relevant to the area of the map you are currently viewing. Toggle the ‘Show on map’ checkbox to view or hide edits on the map. Click on an edit in the list to zoom in on the edit’s highlighted location. Toggle the down arrow beside an edit to view details.